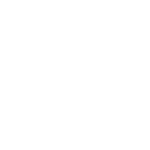Creating a Ubuntu template on Proxmox
This is a quick tutorial on creating a Ubuntu template on Proxmox, using the command line shell instead of the
interface. The template will contain the proxmox agent and cloud-init, alongside a ssh public key to access
the server after the template is provisioned.
After installing the Proxmox Virtual Environment, you can access the server’s SSH as any other server. This tutorial will use this SSH shell as root to run all commands.
- This tutorial used Proxmox Virtual Environment 8.1.
Downloading the Ubuntu distribution
In this Ubuntu Cloud Images release page you can download the
appropriate version that you want to create the template. In this example, I’ll use the version
Ubuntu 24.04 LTS (Noble Numbat).
Download the image:
wget -c https://cloud-images.ubuntu.com/releases/24.04/release/ubuntu-24.04-server-cloudimg-amd64.img
-
I’m using the
amd64architecture, but you can use any other you want/need. It’s the same. -
I’m trusting this image in this tutorial for the sake of simplicity. You should check the download with the
SHA256SUMSchecksum file and the authenticity with GPG and fileSHA256SUMS.gpg.
Customizing the image
Now it’s time to begin customizing the image. You can do this by booting up a VM using this image, making any changes and then using the resulting image, but that’s too complicated.
Instead, let’s use the virt-customize utility to install a package. Install it on the PVE server first:
apt-get -y install guestfs-tools
Then install the guest tools for proper integration between the VM and the ProxMox hypervisor:
virt-customize \
-a ubuntu-24.04-server-cloudimg-amd64.img \
--install qemu-guest-agent
You can do a lot of other things with virt-custozmize, like changing the root password, running scripts to modify
the filesystem and do some configuration, copy files, etc. We don’t need any of that because the cloud-image is
simple and clean for our use as a template.
Creating the template
The template ID will be 2404 and we’ll import the previous customized image to a VM and then transform this VM into a template.
First, create a basic VM using the qm command:
qm create 2404 \
--name ubuntu-2404-cloud-init --numa 0 --ostype l26 \
--cpu cputype=host --cores 2 --sockets 1 \
--memory 1048 \
--net0 virtio,bridge=vmbr0
Then import the disk image we customized earlier into the storage. In this example, PVE created a storage called
local-lvm and we’ll import to that storage. You may need to change this storage name depending on your
PVE configuration.
# import the disk into PVE storage local-lvm
qm importdisk 2404 ubuntu-24.04-server-cloudimg-amd64.img local-lvm
# attach the imported disk as device scsi0
qm set 2404 --scsihw virtio-scsi-pci --scsi0 local-lvm:vm-2204-disk-0
# attach a virtual disk with cloudinit data as device ide2
qm set 2404 --ide2 local-lvm:cloudinit
# make the scsi0 as the bootdisk
qm set 2404 --boot c --bootdisk scsi0
# set serial connection to be able to see and control the server terminal on proxmox
qm set 2404 --serial0 socket --vga serial0
# enable the agent that we installed on image customization
qm set 2404 --agent enabled=1
For the SSH public key for the default user (ubuntu), if you don’t already have the SSH public key, create one:
ssh-keygen -t ed25519 -f ubuntu -N ''
In this case, the public key file created is ubuntu.pub, so we include it in the VM too:
qm set 2404 --sshkey ubuntu.pub
With all configuration and customization done, the last step is to convert this VM into a template. Make sure you didn’t miss anything and run:
qm template 2404
The template is created and can be used!
Using the template and acessing the server
You can create VMs using this template through the WebUI or command line. This is an example of creating a VM using the command line:
# clone the template (ID 1000) into a new VM named my-new-server
# the VM's storage will be local-lvm as the earlier examples.
qm clone 2404 1000 --name my-new-server --full --storage local-lvm
# resize the disk to 20G
qm resize 1000 scsi0 20G
# if you don't have DHCP in your network, set a fixed IP address
qm set 1000 --ipconfig0 ip=192.168.124.101/24,gw=192.168.124.1
# start the VM
qm start 1000
When the system boots up, you can access the VM using the SSH key, like this:
ssh -i ubuntu [email protected]
This will use the SSH key ubuntu to login with user ubuntu. That’s it!
Conclusion and references
With these steps, you now have a proper cloud image template, working like all those public clouds.
References:
man 1 virt-customizeman 1 qm- Proxmox VE API